Ao acessar sua conta do Office 365 aparece a mensagem Proteja sua conta, isso significa que precisa configurar o aplicativo Microsoft Authenticator.
Esse aplicativo é uma forma de aumentar a segurança da sua conta e evitar que outras pessoas acessem seus dados.
Com o app, você poderá acessar seu e-mail, o Microsoft Teams, todos os serviços relacionados ao Office 365 da instituição com mais segurança.
1. Confirme se o site tem um dos domínios abaixo. São domínios oficiais e seguros e pertencem a empresas reconhecidas.
- office.com

- microsoft.com

- microsoftonline.com

- windowsazure.com

2. Clique em Avançar.

3. Instale o aplicativo.
4. Após a instalação do App no celular, volte para a página do navegador no seu computador e clique no botão Próximo.

5. Abra e mantenha aberto o aplicativo que acabou de instalar em seu smartphone, o Microsoft Authenticator:

Atenção! Seu aparelho móvel deverá estar conectado na Internet durante todo o processo.
6. No navegador no seu computador clique em Próximo.

7. Volte no aplicativo e toque no botão Leia um código QR ou no símbolo de + no canto superior direito da tela, como indicado nos exemplos abaixo.
7.1. Toque na opção Conta corporativa ou de estudante.
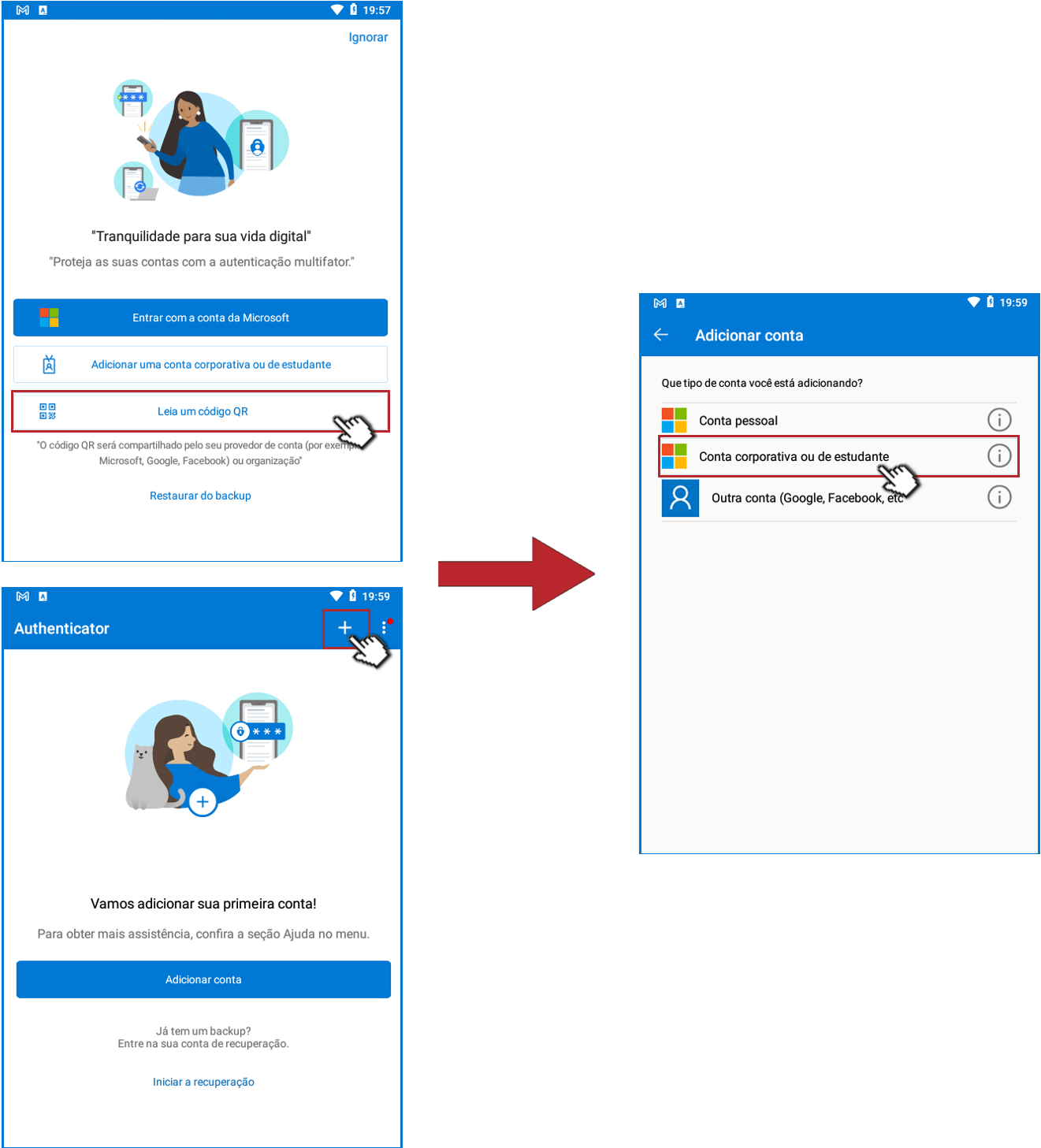
8. Aponte a câmera do seu celular para o código QRCode que apareceu no navegador em seu computador.
8.1. Após a leitura, clique em Próximo.

9. Na próxima tela verá um código. Anote o número ou memorize-o. Em seguida, deverá digitá-lo na notificação que aparecerá no seu smartphone.

10. A notificação do aplicativo Microsoft Authenticator pode aparecer de formas diferentes, dependendo do modelo do seu celular. Veja abaixo dois exemplos de como a notificação pode ser exibida.
Toque na notificação para continuar o processo de configuração.


11. Digite o código no campo Insira o número aqui e toque em SIM.

12. Se o código foi aceito, no navegador em seu computador você verá a mensagem Notificação aprovada. Significa que a configuração foi efetuada com sucesso.
Clique em Próximo.

13. Na última tela no navegador do seu computador, verá uma mensagem confirmando que o aplicativo foi registrado com sucesso em sua conta.
Clique em Concluído.

Essa é a tela que você verá nas suas próximas entradas para os serviços da Microsoft (E-mail, Microsoft Teams, Office 365).

Você acaba de aumentar a segurança da sua conta!
A MFA (autenticação multifator) adiciona uma camada de proteção ao processo de entrada. Os usuários fornecem uma verificação de identidade adicional ao acessar contas ou aplicativos, como a leitura de uma impressão digital ou a adição de um código recebido por telefone.
Fonte: https://www.microsoft.com/pt-br/security/business/identity-access/azure-active-directory-mfa-multi-factor-authentication (acessado em 23/08/2022)
Tags: E-mail, MFA, Microsoft Authenticator, Microsoft Teams, Office 365